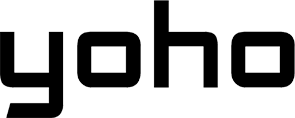Setting up a Yoho Mobile eSIM on your Android phone might sound complicated, but it’s actually pretty simple. No cables, tools, or tech wizardry needed. Just tap a few settings, scan a QR code, and you’re connected.
You can install your eSIM in two ways: using a QR code (recommended) or by manually entering activation details. For step-by-step instructions and some helpful tips, check out our full guide; it’ll walk you through everything and save you time.

Before You Start: Is Your Android Phone eSIM Compatible?
Not all phones support eSIM, so it’s important to check before trying to install. Here’s how to find out quickly:
Most recent Samsung Galaxy, Pixel, and Android models support eSIM. The fastest way to check is by looking for your EID (Embedded Identity Document) number, which you can find under “Settings” > “About Phone” > “Status Information.” If you see a 32-digit EID, your phone supports eSIM.
You can also confirm eSIM compatibility with a simple Google search with your phone model, such as “Is Galaxy A52 eSIM compatible?” Another option is to check the official specs page for your phone on the manufacturer’s website, look under the “Connectivity” section for “eSIM” or “dual SIM” support, or use websites like Yoho Mobile’s official eSIM compatibility page.
Quick Checklist:
- Is your phone carrier-unlocked?
- Was your device purchased in a region that allows eSIM?
- Have you checked your carrier’s policy on eSIM use?
In some regions, especially in the U.S. and parts of Asia, carriers often place restrictions on eSIM usage. For example, Verizon and AT&T in the U.S. often disable eSIM functionality on budget or prepaid phones, even if the hardware supports it. In Asia, some carriers may block eSIM use entirely or restrict it to their services.
If your phone is locked to a carrier, you’ll likely need to request an unlock before using a third-party provider like Yoho Mobile.
How to Install and Activate Your Yoho eSIM on Android
To install and activate your Yoho Mobile eSIM on an Android device, you can either scan a QR code or enter the details manually.
Option 1: Using a QR Code (Easiest Method)
Open the Yoho Mobile website or app and log in.
Go to "My eSIMs," choose the one you want, tap "Details," then "Install eSIM" or "Access Data" to get your QR code.
On your Android, go to Settings > Network & Internet (or Connections).
Tap "Mobile Network," then hit "+" or "Add."
When asked, select "Don't have a SIM card?" or "Add carrier using QR code."
Use your phone's camera to scan the QR code from another screen or device.
Complete the steps shown on your phone to finish installing the eSIM.
Go back to Mobile Network settings and switch on Mobile Data and Data Roaming.
If you have more than one SIM, make sure the Yoho eSIM is selected as the one for mobile data.
- Install the eSIM before you travel.
- Can't scan the code? Use the manual setup with the SM-DP+ address and activation code instead.
- Save your eSIM info for backup or troubleshooting.
Option 2: Manual Setup (If QR Code Doesn't Work)
Log in and go to "My eSIMs."
Tap "Manual" to see the SM-DP+ address and Activation Code.
Go to Settings > Network & Internet (or Connections).
Tap "Mobile Network," then "+" or "Add."
Choose "Don't have a SIM card?" then "Enter the code manually."
Enter the info exactly as shown—no extra spaces!
Follow the instructions on the screen. Then turn on Mobile Data and Roaming.
Note: The exact menu names may vary slightly depending on your Android version and manufacturer. Be careful to copy the SM-DP+ address and activation code exactly, with no extra spaces, and it's case-sensitive. Manual installation usually takes 3–5 minutes.
What to Do If “Add Mobile Plan” Is Missing
If you can’t find the “Add Mobile Plan” option when setting up your eSIM, try the following:
-
Restart Your Phone: A quick reboot can sometimes make hidden settings appear.
-
Update Your Phone Software: Go to Settings > System > Software Update and install any updates. eSIM only works on some newer versions of Android and device software.
-
Check for Carrier or Region Restrictions: Some mobile carriers block eSIM features or only allow them in certain countries. If your phone is locked to one network, contact your carrier to see if they can unlock it or allow eSIM.
-
Make Sure Your Phone Supports eSIM: Not every model has eSIM capability. Look up your phone model to double-check that it supports it and that eSIM is turned on.
-
Reset Network Settings: Go to Settings > System > Reset Options > Reset Network Settings. This clears saved Wi-Fi and Bluetooth connections, but might restore missing features.
-
Manually Add the eSIM: If the menu option still doesn’t appear, you can manually add the eSIM using the SM-DP+ address and activation code given by Yoho Mobile.
Pro Tip: Always try updating your phone first. If that doesn’t work, restart it. Still not showing? Check with your carrier or try a manual setup. You can also test with a free eSIM trial before buying.
If you’ve tried all the steps and still can’t add a mobile plan, contact Yoho Mobile. If you suspect the phone or carrier is blocking it, talk to the manufacturer or your carrier.
Test Before You Commit to Yoho Mobile
Before purchasing a Yoho Mobile eSIM, it’s a good idea to test if your device works well with the service. Yoho offers a free eSIM trial so you can test compatibility and network performance without any cost. This trial lets you see if your phone can download, install, and activate an eSIM, and if mobile data works in your area or where you’re planning to go.
Just visit the Yoho Mobile Free eSIM Trial Guide and follow the steps to set it up. It’s a simple way to make sure everything works before you commit. Plus, it helps you get familiar with how eSIMs work. Once you’re ready to buy, use code YOHO12 at checkout to get 12% off all purchases.
Samsung Galaxy Devices: One UI-Specific Tips That Matter
Samsung phones with One UI have a slightly different setup process for eSIMs compared to other Android devices. Moreover, with One UI 6 and newer, Samsung changed how eSIM settings appear on Galaxy devices. Some menu names and locations have shifted, so you may need to explore a bit to find the older settings.
The menu names and steps aren’t the same, so here’s what you need to do:
- Open the Settings app on your Samsung Galaxy phone.
- Tap “Connections” (instead of “Network & Internet” like on other Androids).
- Select “SIM Manager.” This is where Samsung keeps both the SIM card and eSIM settings.
- Tap “Add Mobile Plan” or “Add eSIM” to start setup.
- You can scan a QR code or manually enter the SM-DP+ address and activation code if needed.
- Follow the instructions to finish installing the eSIM.
- After setup, turn on Mobile Data and Data Roaming under SIM Manager or Mobile Networks.
- If you have more than one SIM, choose the Yoho Mobile eSIM as the main one for data.
Note:
- If you don’t see the “Add Mobile Plan” option, your phone might have software limitations, a carrier block, or a region lock. Try updating your phone or checking with your carrier.
- Some devices need a restart after installing the eSIM.
- Make sure your phone is unlocked and supports third-party eSIMs like Yoho Mobile.
Google Pixel: Clean Setup with a Few Weird Bugs
Installing your Yoho Mobile eSIM on a Google Pixel phone is smooth, but knowing the details (and common pitfalls) will help things go even easier.
-
Step 1: Purchase and Prepare Your eSIM: Buy your Yoho Mobile eSIM from the Yoho website and log into your account. Select your plan and get the QR code or manual setup details.
-
Step 2: Install the eSIM via QR Code Method (Recommended): Open Settings on your Pixel and go to Network & Internet > Mobile Network > Add Carrier. Tap ‘Don’t have a SIM card?’ and scan the QR code from your Yoho account. Follow the on-screen instructions to activate. Turn on Mobile Data and Data Roaming if needed.
-
Manual Installation (If QR doesn’t work): In the Yoho Mobile account, find the SM-DP+ address and activation code. On your Pixel, go to Settings > Network & Internet > Mobile Network and tap Add Carrier. Select Enter Code Manually and input the details to activate.
-
Step 3 Final Setup: If the eSIM doesn’t activate, restart your phone. If using multiple SIMs, set Yoho as your default data line under Network & Internet. APN settings usually auto-configure, but can be manually updated if needed.
Common eSIM Installation Bugs & How to Fix Them on Google Pixel
-
How to fix eSIM disappears after updates: Toggle Airplane Mode. Reinstall the eSIM profile (scan QR code or enter activation details). Restart the device. Keep software updated.
-
How to fix multiple eSIM profiles can’t be backed up: Save the original QR code or activation details before resetting the phone.
-
How to fix switching between eSIM profiles causes temporary service loss: Restart or toggle Airplane Mode after switching profiles
Google Pixel phones let you store multiple eSIM profiles, which is helpful for travel or switching carriers. However, it’s important to know that Pixel devices don’t back up eSIMs. If you reset your phone for any reason, all stored eSIM profiles will be erased and can’t be recovered. To avoid losing access, make sure you save your Yoho Mobile QR code and activation details somewhere safe, like cloud storage, your email, or even a printed copy. You’ll need this information to reinstall the eSIM after a reset or when switching to a new phone, since eSIMs can’t be transferred directly between devices.
FAQs About eSIM Activation on Android devices
Do I need to update my phone before setting up an eSIM?
Yes. Make sure your phone’s software is up to date before installing an eSIM. System updates often include important fixes that help the eSIM activate and work properly. Skipping updates can lead to issues with eSIM recognition or functionality.
Should I save the QR code I get from my eSIM provider?
Absolutely. Always back up the QR code and activation details (like the SM-DP+ address and activation code). If you lose them, reinstalling the eSIM may be difficult without customer support. Save the info to a cloud service or another device before installation.
Do I need to test my eSIM after installing it?
Yes. After installing your eSIM, test it before you need to rely on it, especially before traveling. Make sure mobile data, calls, and texts work. Also, check that data roaming is enabled if you’re going abroad. This helps avoid connectivity issues later.
My eSIM is activated, but I don’t have internet. What should I do?
If your eSIM says it’s activated but you can’t get online, start by checking your APN (Access Point Name) settings to make sure they match what Yoho Mobile requires. Then, try turning mobile data off and back on in your settings. Restarting your phone or switching airplane mode on and off for a few seconds can also help refresh the connection. Make sure data roaming is enabled, especially if you’re abroad. If you’re still not connected, check that your phone’s software is up to date. You can also try deleting and reinstalling the eSIM using your QR code or activation details. These steps usually fix the issue.
What does “No Mobile Plan Found” mean, and how do I fix it?
This message means your phone can’t find or read the eSIM profile. It might not have been installed correctly, the QR code could have already been used, or your phone might be locked to a different carrier. To fix it, check your SIM settings to see if the eSIM is already installed. Restart your phone, toggle airplane mode, and make sure your mobile data and roaming settings are on. If needed, reinstall the eSIM using the original QR code or manual setup info. Also, check that your device is unlocked and running the latest software. If none of this works, contact Yoho Mobile support.
Can I move my Yoho eSIM to a new Android phone?
Yes, you can transfer your Yoho Mobile eSIM to a new Android device, but you’ll need to contact Yoho support to get started. First, make sure your new phone supports eSIM and is not carrier-locked. If your phone runs Android 13 or higher, you may see an option to transfer the eSIM during setup. If not, remove the eSIM from your old phone and reinstall it on the new one using the original QR code or activation details. Keep both phones connected to the internet during the process. If you need a new QR code, contact Yoho Mobile support.
Why won’t my phone accept a third-party eSIM like Yoho eSIM?
Some phones, especially those locked to certain carriers, don’t allow third-party eSIMs. In the U.S., for example, AT&T and Verizon often block external eSIMs on locked devices. Carriers like Visible may not allow third-party eSIMs until 60 days after activation. If your phone is locked, it usually only works with your carrier’s eSIM. You may need to unlock the phone through your carrier. Also, some Android phones have bugs that make it hard to reactivate an eSIM once it’s been turned off, and may require a factory reset to fix.
How can I keep multiple eSIMs organized on my phone?
To stay organized when using more than one eSIM, give each one a clear name in your phone’s settings—something like “Home,” “Work,” or “Europe Trip” so you know which is which. On Android phones, go to your mobile network settings or SIM Manager to rename and manage your eSIMs. You can switch between them in the same menu. Usually, only one eSIM can use mobile data at a time, so be sure to set the right one as your data connection when traveling. Some phones let you use a physical SIM and an eSIM together, so double-check which line handles your data and calls. It also helps to delete any eSIMs you don’t use anymore and keep a backup of your QR codes in case you need to reinstall them.
What are the common mistakes to avoid when setting up an eSIM?
A lot of users forget to update their phone’s software before installing an eSIM, which can lead to problems. Taking two minutes to run updates can prevent hours of troubleshooting. Another mistake is not saving the QR code or activation info. If you lose it, reinstalling the eSIM is harder and might mean delays. Always back up your QR code on another device or in the cloud. Finally, don’t assume your eSIM will work perfectly just because it is installed. Test it out before you travel—make sure data and roaming work as expected. That way, if something goes wrong, you’ll still have time to fix it.