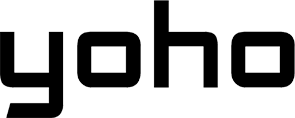Got an eSIM to activate and need it to work fast? It can feel like forever, especially when you’re in a rush. But don’t worry, we’ve got simple yet effective tips to help speed up the process and avoid common hiccups. We’ll show you how to get connected quickly, from getting your phone ready to what to do if something goes wrong. Let’s get your eSIM working fast!

Picture by Neil Soni on Unsplash
What is an eSIM?
An eSIM is a digital SIM card that’s already built into your device, so you don’t need to use a physical SIM card. It lets you switch between phone carriers by just downloading their settings to your device. You can have multiple carriers saved, which is helpful if you travel internationally. By 2025, most phone networks will support eSIMs.
For more information, read this article: What is an eSIM?
Are eSIMs better than traditional SIM cards?
Are eSIMs better than physical SIM cards? Yes, they are! But don’t just take our word for it. eSIMs beat regular SIM cards because they are:
- Easy to use: You can switch carriers or plans without needing a physical SIM.
- Compact: eSIMs fit right inside the device, making more space for other things.
- Versatile: You can keep multiple phone plans on one eSIM.
- Safe: eSIMs are harder to lose or steal, so they’re more secure.
- Affordable: eSIMs are cheaper to make and send.
- Travel-friendly: You can quickly switch to a local plan when you’re traveling.
For more information, read this article: eSIM vs. Physical SIM: Which One Should You Use?
If you were to switch to eSIM today, how fast can you get an eSIM?
You can get your eSIM activated in a matter of seconds to a few minutes. This is done by downloading and installing the eSIM profile using a QR code or through the provider’s app. If you have a strong internet connection, the process should be nearly instant. However, sometimes it can take longer, anywhere from 5 to 15 minutes or even up to 30 minutes, depending on your carrier and network conditions. In rare cases, it could take as long as 24 hours due to technical issues or a high volume of requests.

Picture by Ben Kolde on Unsplash
How Long Does It Take to Activate eSIM?
An eSIM card is a digital SIM card that you get online instead of a physical one. The exact time to receive an eSIM depends on your mobile provider, but it usually arrives instantly or within a few minutes. The activation process, however, can take 5 to 15 minutes depending on several factors, like slow processing on the carrier’s end, network congestion, device compatibility issues, outdated software, or incomplete settings. In some cases, the process could take as long as 30 minutes or even up to 24 hours, especially during busy times or when extra verifications are needed.
How can you activate your eSIM faster?
While activating an eSIM is quick most of the time, following these tips can make the process faster and reduce the chances of running into problems:
-
Have a strong internet connection: Before you start, make sure you’re connected to a stable and fast internet connection (Wi-Fi or mobile data). This is important because activation needs a good connection to work quickly.
-
Activate during off-peak hours: Try to activate your eSIM during times when fewer people are using the network, like early in the morning or late in the evening. This way, there’s less traffic on the network, and the activation can go through faster.
-
Complete the activation without interruption: Don’t stop or pause the process halfway through. Interrupting the activation could cause errors or delays, so try to finish it in one go.
-
Update your device’s software: Make sure your phone or device is running the latest software version. Updates often include fixes and improvements that can help the activation go smoothly.
-
Have your account information ready: If you need to verify anything (like your account or identity), have all the required details ready. This can speed up any steps that involve checking your account information.

Picture by Tran Mau Tri Tam on Unsplash
How To Install and Activate Your eSIM Fast
Here’s a quick guide to install and activate an eSIM with Yoho Mobile:
- First, ensure that your device is unlocked, meaning it is not tied to a specific carrier, and that it supports eSIM.
-
Get the eSIM
Visit the Yoho Mobile’s website or app. Choose the countries you’re traveling to. You can select multiple destinations. -
Customize Your Plan
Decide how many days you’ll be traveling. Choose how much data you need (1-3GB for short trips, or 5-10GB for unlimited for longer stays).
- Use the Yoho Mobile discount code YOHO12 to get 12% off on your purchase.
- Install the eSIM
To add a mobile plan to your device, the steps are slightly different for Android and iOS.
For Android:
- Go to Settings > Connections > SIM Card Manager.
- Select Add Mobile Plan.
- Scan the QR code from the email or enter the manual activation code.
For iOS:
- Go to Settings > Cellular > Add Cellular Plan.
- Scan the QR code or manually enter the details.
-
Activate the eSIM
After installation, turn on Mobile Data and Data Roaming. If you have more than one SIM, set the eSIM as your default.
Once you arrive at your destination, the eSIM will activate, and you can start using it. -
Troubleshoot Common Activation Issues
If you face any issues, check Yoho Mobile’s guides or reach out to their support team for help.
How long does it take to activate a Yoho Mobile eSIM?
Installing your Yoho Mobile eSIM takes about 2 to 3 minutes and you can set it up the day before your trip, even activating it during your flight or as soon as you land. After installation, the activation process takes between 5 to 15 minutes to complete, though it may occasionally take up to 24 hours in rare cases. The activation time depends on factors like carrier systems and network traffic.
Common Activation Issues & How to Fix Them
Activating your mobile plan can sometimes have problems. In this section, we’ll explain some of the common issues that can happen and how to fix them.
eSIM Not Downloading or Installing
If your eSIM isn’t downloading or installing, there could be several reasons for this. First, your device may not be compatible with eSIM, so you should check the manufacturer’s website or your carrier’s list of supported devices. If the software on your device is outdated, it might block the eSIM download, so ensure your device is running the latest version of its operating system. A weak internet connection, whether Wi-Fi or mobile data, can also hinder the download process, so make sure you’re connected to a stable network. If you’re using an incorrect or expired QR code or activation details, it could cause errors, so verify you’re using the right ones. Lastly, incorrect settings on your device, like network or cellular configurations, can prevent the eSIM from installing or downloading, so make sure those are correctly set.
How to fix the eSIM isn’t downloading or installing:
- Check Compatibility: Make sure your phone can use eSIM and isn’t locked to a specific - carrier.
- Update Software: Install the latest updates for your phone from Settings.
- Verify Internet Connection: Make sure you have a good internet connection.
- Rescan QR Code: Try scanning a new QR code or enter the activation details manually. (SM-DP+ Address and Activation Code)
- Restart Device: Turn your phone off and on again to fix minor issues.
- Reset Network Settings: Reset your network settings (this will remove saved Wi-Fi passwords).
- Contact Carrier Support: If it still doesn’t work, contact your carrier for help.
eSIM Stuck on “Activating” or “Waiting for Activation”
When your eSIM is stuck on “Activating” or “Waiting for Activation,” it means there’s an issue preventing it from connecting to the network. This can happen due to weak signal strength or no access to the network you’re trying to connect to.
Sometimes, the problem might be on the carrier’s end, their systems could have an overloaded or incomplete setup on their side. It can also be caused by your phone’s software, such as outdated device software or carrier settings that need to be updated. Another factor to consider is if you’re trying to activate your eSIM during peak hours when network traffic is high, it might struggle to complete the activation.
Solutions for eSIM stuck on “activating”:
- Turn on Airplane Mode: Turn on Airplane Mode for 30 seconds, then turn it off to refresh your connection to the network.
- Restart Device: Restarting your phone can fix temporary issues or glitches causing the activation problem.
- Update Carrier Settings: Check for any carrier settings updates by going to Settings > General > About, and install if available.
- Check Network Coverage: Make sure you’re in the correct country or region and have good network coverage. Move to a place with a better signal if needed.
- Reset Network Settings: Go to Settings > General > Reset > Reset Network Settings to clear any settings that might be causing the issue.
- Contact Carrier Support: If the issue still isn’t resolved, contact your carrier with error details for further help.
For more information, read this article: How to Fix an eSIM Stuck on Activating
No Network Connection After Activation
If you’re experiencing no network connection after activating your eSIM, there are several potential causes. First, the area you’re in may not have enough network coverage from your carrier, which would prevent the eSIM from connecting. Another possible issue could be roaming settings, especially if you’re using an international eSIM and roaming data is turned off.
Additionally, if your Access Point Name (APN) settings are missing or incorrect, the device won’t be able to access mobile data. Outdated software on your device or carrier settings can also cause these connectivity problems. Sometimes the device’s automatic network selection doesn’t work properly, and you might need to manually choose a network in certain areas.
Solutions for network connection after activating your eSIM:
- Check Coverage: Make sure you’re in an area where your mobile carrier has service coverage.
- Enable Roaming Data: Turn on data roaming by going to Settings > Cellular/Mobile Data > eSIM Plan, so you can use data outside your regular area.
- Verify APN Settings: Double-check that your device’s APN (Access Point Name) settings match the carrier’s specifications; update them if they’re incorrect.
- Restart Device: Turn your phone off and back on to reset the network connection and resolve minor issues.
- Manually Select a Network: In your settings, turn off automatic network selection and choose your carrier’s network manually.
- Contact Carrier Support: If none of the above fixes the issue, reach out to your carrier for additional help or troubleshooting steps.
eSIM Profile Deleted or Missing
An eSIM profile may become deleted or missing for several reasons. The most common cause is accidental deletion, where the user may have removed the profile by mistake.
Another cause is a device reset, either due to a factory reset or a software update, which can lead to the eSIM profile being erased. Additionally, the original QR code used for activation could expire, making it impossible to reinstall the profile using that code. Finally, some carriers have policies that do not allow the reactivation of deleted profiles, meaning once the profile is removed, it cannot be restored with the same details.
Solutions for eSIM profile deleted or missing:
-
Reinstall the eSIM: If you still have the original QR code or activation details (like the SM-DP+ Address and Activation Code), you can use these to reinstall the eSIM profile. If the QR code is expired, you can contact your carrier to get a new one.
-
Contact Carrier Support: Contact your carrier directly to ask for reactivation or a replacement eSIM profile. Some carriers offer services that allow you to restore or transfer the eSIM through their app or website.
-
Check Device Settings: You can check your device settings to reinstall or verify the eSIM profile. Go to Settings > Cellular or Mobile Data > Add Cellular Plan, where you can follow the prompts to set up the eSIM again.
-
Visit Carrier Store: If none of the above solutions work, visit your carrier’s store. Bring identification with you to verify your account, and they can assist you in reactivating or replacing the eSIM.
eSIM Not Working on Your Device
There are several reasons why an eSIM may not work on your device. First, your device might not support eSIM technology, or it could be locked to a specific carrier that does not allow eSIM activation. Some carriers may not offer eSIM services or may have restrictions on specific plans.
Outdated software can also cause the eSIM to not work on your device, as older operating systems might not fully support eSIM functionality. If the eSIM was not set up correctly, such as an incorrect installation or activation process, it could prevent it from working properly. Network-related problems like weak signals or poor coverage in your area can interfere with eSIM connectivity.
Solutions for an eSIM not working on the device:
-
Check Compatibility: Ensure your device supports eSIM and is unlocked. Verify that your carrier provides eSIM services.
-
Update Software: Install the latest operating system updates through Settings.
-
Reinstall the eSIM: Remove and reinstall the eSIM profile using a valid QR code or activation details.
-
Reset Network Settings: Navigate to Settings and reset network settings to fix connectivity issues.
-
Contact Support: If problems persist, reach out to your carrier for help with activation or configuration.
eSIM Conflicts with a Physical SIM (Dual-SIM Issues)
Using both a physical SIM and an eSIM in a dual-SIM setup can sometimes cause connectivity issues due to several factors. Since only one SIM can use cellular data at a time, switching between them without properly configuring settings may lead to disruptions. If network settings are outdated or incorrectly prioritized, one or both SIMs may struggle to connect.
Additionally, some physical SIMs and eSIMs may not be compatible with each other because they use different network technologies, such as CDMA and GSM. If the wrong SIM is set as the default for calls, texts, or data, it can cause it to drop calls, fail messages, or slow internet speeds.
Solutions for eSIM conflicts:
-
Set Data Priority: To set data priority on your phone, go to the settings menu. On an iPhone, navigate to Settings > Cellular > Cellular Data and select your preferred SIM. On an Android device, go to Settings > Network & Internet > SIM Cards and choose the default SIM for data.
-
Restart Device: Restart your phone to refresh connections and resolve temporary - conflicts.
-
Update Carrier Settings: Check for updates under Settings > General > About.
-
Manually Select Network: Disable automatic network selection and choose the network manually.
-
Contact Carrier Support: Request assistance if conflicts persist.
eSIM Activation Problems & How to Fix Them
Verizon eSIM Activation Issues
eSIM activation issues with Verizon can occur due to several factors. A common reason is that Verizon’s system may take up to 24 hours to process activations, leading to a “Pending” status. Network configuration mismatches, such as an old SIM card interfering with the process, can also cause activation to get stuck.
Additionally, if your eSIM is accidentally deleted, Verizon cannot restore it automatically and requires manual intervention.
Solutions for Common Verizon eSIM Issues:
-
For Activation Pending or Stuck Issues: Restart the device, ensure Wi-Fi is on, and check for carrier updates. If the issue persists, contact Verizon’s Porting Department (888-844-7095) for assistance.
-
For Deleted eSIM Recovery: Request a new QR code from Verizon via the My Verizon App or contact Verizon Support (1-800-922-0204) for restoration.
-
For No Service After Activation: Ensure the eSIM is set as the active line, manually select Verizon’s network, and restart the device or reset network settings if necessary.
Yoho Mobile, Saily, Jetpac, and Flexiroam, Airalo eSIM Activation Issues
Airalo eSIM Not Connecting to a Network
The Airalo eSIM not connecting to a network can be caused by various issues. First, Data Roaming may not be enabled on your device, preventing it from accessing networks while traveling. Second, the APN settings might be incorrect, which would hinder your device from connecting to the internet or data services. In some cases, the network selection could be set to automatic, causing your device to connect to an unsupported network.
Also, your location might not be within the coverage area of the Airalo eSIM, limiting your connection to a network. Finally, a simple software glitch can cause the eSIM to fail to connect, requiring a device restart or further troubleshooting.
How to Fix eSIM Not Connecting to Network:
-
Enable Data Roaming: Go to Settings > Cellular/Mobile > eSIM Line and toggle “Data Roaming” ON.
-
Update APN Settings: Navigate to Settings > Cellular/Mobile Data Network, enter the APN provided by Airalo, and leave other fields blank.
-
Manually Select Network: Disable automatic network selection under Settings > Cellular/Mobile > Network Selection and choose the specified network.
-
Check Coverage Range: Verify if your location is within Airalo’s coverage map and move to a supported area if needed.
-
Restart Device: Reboot your phone after completing the above steps.
-
Contact Support: If the issue persists, reach out to Airalo’s customer service via the app or website for further help.
eSIM Not Installing
Users might have trouble installing an Airalo eSIM for several reasons. Their device may not support eSIMs or could be locked to a carrier. A weak or unstable internet connection can also cause issues. If a VPN is active, it might block the eSIM activation. Outdated software or existing eSIM profiles could interfere with installation. Some users may also have trouble with the automatic QR code method and need to set it up manually instead.
Solutions for eSIM Not Installing:
- Check Device Compatibility: Ensure your phone supports eSIM and has available slots.
- Stable Internet Connection: Make sure Wi-Fi or mobile data is strong and stable.
- Disable VPN: Turn off any active VPNs before installing the eSIM.
- Update Device Software: Keep your operating system up to date.
- Manual Installation: If the QR code method fails, enter eSIM details manually.
- Clear Previous eSIMs: Remove old or inactive eSIM profiles.
- Contact Support: Reach out to the support team for further assistance.
Plan Activated Too Soon
Many eSIMs activate as soon as they are installed, rather than when they first connect to a network. This can cause users to accidentally start their eSIM plan before their trip, reducing its validity period and potentially wasting days of service. This issue often occurs when users install the eSIM too early, thinking it will only activate once they reach their destination.
Solutions:
-
Turn Off eSIM: Go to Settings > Cellular/Mobile > eSIM Line and toggle off “Turn On This Line”.
-
Enable Airplane Mode: This prevents the eSIM from attempting to connect and activate prematurely.
-
Wait Until Arrival: Many Airalo eSIMs activate only when they connect to a supported network at the destination.
-
Check Activation Policy: Review the activation details in the Airalo app under “Additional Information”.
-
Contact Airalo Support: If the eSIM activates too soon despite precautions, reach out to customer service for help.
-
Install Just Before Travel: If the eSIM activates immediately upon installation, wait until closer to departure before installing it.
Slow or Unstable Internet Connection with eSIM
A slow or unstable internet connection with an Airalo eSIM can occur due to various factors. Poor network coverage in certain regions may result in weak or intermittent signals, leading to connection issues. Network congestion, especially in crowded areas, can also reduce internet speed. Incorrect or outdated APN (Access Point Name) settings can prevent the eSIM from connecting properly. Additionally, if data roaming is disabled, the eSIM may not be able to access the necessary networks. Software glitches or misconfigured network settings on the device can further contribute to connectivity problems.
Solutions:
-
Restart Device: Turn off the device, wait 30 seconds, and turn it back on.
-
Enable Data Roaming: Go to Settings > Cellular/Mobile > eSIM Line and toggle “Data Roaming” ON.
-
Update APN Settings: Set the Access Point Name (APN) as provided by Airalo in your device’s network settings.
-
Switch Network Type: Temporarily set the device to 3G or manually select a different network under Network Selection.
-
Reset Network Settings: On iOS, go to Settings > General > Reset > Reset Network Settings. On Android, navigate to Settings > System > Reset Options.
-
Check Coverage and Signal Strength: Verify that you are within a supported area and have a strong signal.
-
Contact Support: Reach out to Airalo’s customer service if the issue persists.
eSIM Not Working on Certain Devices
eSIM might not work on some devices for several reasons. Activation can fail due to carrier system issues, incorrect QR code scanning, or errors during setup. Some phones don’t support eSIM or only work with certain carriers. If a provider uses partner networks, the device might not connect properly. Some mobile plans also need manual activation, requiring users to contact their carrier first. Outdated software can cause compatibility issues, and having multiple eSIM profiles may lead to connection problems or trouble switching between them.
Solutions for eSIM not working on certain devices:
- Turn airplane mode on and off to reset the network.
- Restart your device to fix temporary issues.
- Make sure your device is compatible and has the latest software update.
Carrier-Specific Solutions: - Airalo: Update APN settings, enable roaming, and remove extra eSIM profiles if activation fails.
- Yoho Mobile: Check that the carrier profile is set up and turn on data roaming before traveling.
T-Mobile eSIM Activation Issues
Activation Fails on T-Mobile Prepaid eSIM
T-Mobile prepaid eSIM activation may fail due to several reasons. The device might not support eSIM technology or could be locked to another carrier. Switching from a physical SIM without removing it first can also cause conflicts. A weak or unstable internet connection during activation can lead to errors. Sometimes, old or unused eSIM profiles stored on the device may interfere with new activations. Additionally, using an email already linked to a T-Mobile account when activating through the prepaid app can result in issues.
Solutions for T-Mobile prepaid eSIM activation failures:
- Use the T-Mobile App: Activate the eSIM through the T-Mobile app instead of scanning a QR code.
- Remove Physical SIM: If switching from a physical SIM, remove it before activation.
- Check Device Compatibility: Ensure your phone supports eSIM and is unlocked. Verify on T-Mobile’s support page.
- Restart Device: Restart the phone before attempting activation again.
- Ensure Strong Internet Connection: Connect to a stable Wi-Fi or cellular network.
- Manual eSIM Installation: Go to Settings > Cellular > Add Cellular Plan and enter the details manually.
- Clear Previous eSIM Profiles: Delete old eSIM profiles if the device has reached its limit - (maximum of 10 profiles).
- Contact Support: Call T-Mobile at 611 or visit a store for assistance.
- Use a Different Email: If using the prepaid app, register with an email not already linked to a T-Mobile account.
No Data After eSIM Activation
After activating T-Mobile eSIM on your device, you may find that there’s no data connection. This can happen due to several reasons: incorrect APN settings, which prevent the device from properly connecting to T-Mobile’s network; network issues caused by poor signal strength or temporary service outages; or issues with your device’s software or settings, such as outdated software or incorrect roaming settings.
Solutions for No Data After eSIM Activation:
- Restart Device: Turn off the phone, wait for 30 seconds, then turn it back on.
- Check APN Settings: Make sure the Access Point Name (APN) is set to fast.t-mobile. com in Settings > Cellular > Cellular Data Network.
- Enable Data Roaming: Go to Settings > Cellular > eSIM Line and turn on Data Roaming.
- Reset Network Settings: Navigate to Settings > General > Reset > Reset Network Settings on iOS.
- Update Device Software: Ensure your device has the latest software updates installed.
- Toggle Airplane Mode: Turn Airplane Mode on and off to try and reconnect to the network.
- Manually Select Network: Go to Settings > Cellular > Network Selection and select T-Mobile manually.
- Contact Support: Reach out to T-Mobile customer service for help if the issue persists.
AT&T eSIM Activation Issues
eSIM QR Code Not Working
The “eSIM QR code not working” problem happens when users can’t activate their AT&T eSIM with the QR code. This can be caused by things like a weak Wi-Fi connection, outdated device software, or a VPN blocking the activation. It could also be due to old eSIM profiles on the device, an invalid QR code, or the account not being properly linked to the eSIM. Sometimes, there may be issues with the account itself.
How to fix the eSIM QR code not working:
- Ensure a stable Wi-Fi connection during activation.
- Update your device to the latest OS version.
- Disable any active VPNs.
- Delete any old eSIM profiles to free up space.
- Request a new QR code from AT&T support if the current one is invalid.
- Try manual eSIM installation using the SM-DP+ Address and Activation Code.
- Contact AT&T support at 866-563-4705 for fraud department assistance.
- Visit an AT&T store for in-person activation if issues persist.
- Use the AT&T app: My Wireless Devices > Manage Device > View Options > Manage SIM.
eSIM Deactivated After Phone Restart
The issue of an eSIM being deactivated or stopping after a phone restart can occur for several reasons. Sometimes, the eSIM may lose its connection to your carrier due to a glitch or setting error. This can happen when the phone restarts, causing the eSIM to fail to properly reconnect to the network. Other times, the eSIM settings might not be properly configured, or there could be an issue with the carrier’s network or account settings. It’s also possible that outdated software or incorrect eSIM information could interfere with its functionality, preventing it from working correctly after a reboot.
How to solve the eSIM Deactivated After Phone Restart:
- Check MyAT&T App: Ensure your plan is still linked to the eSIM.
- Contact AT&T: Reactivate or request a new eSIM from AT&T.
- Toggle eSIM Line Off and On: Go to Settings > Cellular > eSIM plan, turn off “Turn on This Line,” wait a moment, and turn it back on.
- Reset Network Settings: Navigate to Settings > General > Reset > Reset Network Settings.
- Check for iOS Updates: Make sure your iOS is up-to-date and install any available updates.
- Verify eSIM Information: Go to Settings > General > About and check the EID number for correctness.
- Request New eSIM: Log into the AT&T app/website, go to “Manage My SIM,” and request a new eSIM.
- Contact AT&T Support: Call 866-563-4705 for further assistance.
- Visit AT&T Store: For in-person troubleshooting and support.
- Device Hardware Check: If the issue persists, visit an Apple Store for a hardware inspection.
Essential Tips to Get Your eSIM to Work Perfectly
Use these tips to make sure your eSIM works smoothly and avoid problems while traveling:
-
Check Compatibility: Before you buy an eSIM, ensure your phone supports it. Some older phones or phones from countries like China and Hong Kong might not work with eSIMs. You can check your phone settings or ask the manufacturer.
-
Ensure Your Phone is Unlocked: Your phone must be unlocked to use an eSIM from a different provider. An unlocked phone can work with any network, while a locked one is tied to a specific carrier. Check with your carrier to confirm if your phone is unlocked.
-
Install the eSIM Close to Your Travel Date: Set up your eSIM just before you travel unless your provider tells you to activate it earlier. Some eSIMs start their validity as soon as you install them, so activating too soon might waste some of your plan’s time or data.
-
Use Stable Wi-Fi: When installing your eSIM, make sure you are connected to a strong Wi-Fi network. Avoid using public Wi-Fi as it may not be secure, and a bad connection could cause issues with the setup.
-
Enable Data Roaming: If your eSIM isn’t connecting to a network, turn on data roaming. This is needed when traveling abroad because it allows your phone to connect to local networks.
-
Manually Select a Network: If your phone doesn’t automatically pick a network, you may need to manually choose one in your phone’s settings. This is helpful in areas with many available networks.
-
Have a Backup Internet Option: It’s a good idea to have a backup Internet option, like a physical SIM card or Wi-Fi, in case there are issues with the eSIM setup.
-
Understand Reinstallation Policies: Some eSIMs can only be installed once. If you think you might need to reinstall or change it later, check your provider’s policy to avoid surprises.
-
Restart Your Phone: After setting up the eSIM, restart your phone. This ensures the eSIM is working properly and helps fix any connection issues.
-
Save Customer Support Contacts: Keep your eSIM provider’s support contact info handy in case you run into problems, especially when you’re in a different time zone.
-
Update Your Phone’s Software: Make sure your phone is running the latest software to avoid any compatibility problems with the eSIM.
-
Know APN Settings: Some carriers need specific settings to make the eSIM work. Make sure you know how to enter these settings manually in case your phone doesn’t do it automatically.