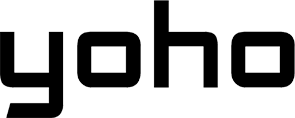Resetting the iPhone has always sounded like a scary task for many, especially because one might worry about losing the eSIM. Thankfully, there’s a way to reset your device without having to lose your eSIM, if you do the right thing.
In this guide, we will show you how to restore your iPhone without eSIM and how to save your eSIM profile.

Picture by Shantanu Kumar on Pexels
Should You Keep or Delete Your eSIM?
On your iPhone, resetting involves a very important decision: whether to delete or keep your eSIM. This depends on the reasons behind the reset of the device. Suppose someone does this to fix minor problems or improve performance. Keeping your eSIM makes sense so that you do not get cut off from service by your carrier.
However, it may be necessary to delete your eSIM if you plan to change carriers or no longer need the plan completely. This may require turning on again your eSIM with the carrier. It may involve calling customer support, scanning a QR code, or updating the activation information by hand. This could take some time. It would, therefore, delay the use of your iPhone for all call and data needs.
- Pro Tip: If you’re not sure whether to delete your eSIM, don’t do it during the reset. You can always delete it later if needed.
When and Why You Might Need to Reset Your iPhone
Resetting the iPhone may fix problems from software errors to security. Here are several situations in which the resetting of a device is necessary or makes sense:
Performance Issues
Over time, your iPhone builds up temporary files and old applications that slow it down. Resetting clears this unneeded stuff out and gets the device back up to speed.
Fixing Persistent Bugs
Some software problems, such as crashing apps or not working settings, remain unfixed. Normal problem-solving does not work on them. Doing a reset often fixes such problems on your iPhone, and it can provide guidance on how to restore your iPhone without eSIM.
Security Concerns
If you suspect harmful software or access without permission to your phone, perform a full reset. It will remove all harmful software. It also helps in cases where your iPhone was jailbroken and you want it back to its original settings.
Preparing for the Reset
Before you sell or give your iPhone away, it’s a good idea to reset all data to protect personal information.

Picture by cottonbro studio on Pexels
Backing Up Your iPhone Data Safely
A reset will give you the opportunity to start anew, removing all the useless files and applications that fill up the storage, and this includes tips on how to restore your iPhone without eSIM. In any of these situations, you must keep your eSIM. It makes sure to service with your carrier without needing to turn it on again.
Good preparation makes the reset process smooth. It also keeps your data and eSIM profile from loss.
Safety when you do a backup of your iPhone data
It’s important to back up your iPhone to keep your photos, contacts, apps, and all the rest safe. Here’s how you can do that:
- iCloud Backup: Settings, tap your name, select iCloud followed by iCloud Backup. At the top, toggle “Back Up Now” on and make sure that you connect your iPhone to Wi-Fi. Using this method will help make it easier when get everything back after the reset.
- Backup to a Mac or PC: Connect your iPhone to your computer. Open Finder on a Mac; open iTunes on a PC. Click on your device; click on Back Up Now, and wait for it to finish. This will help if you want a local backup to get everything back faster.
- Check Your Backup Status: You need to check again the date and time of the last backup via iCloud settings or through Finder/iTunes. This ensures that we have saved your recent data.
Ensure Your eSIM Information is Secure
Because your carrier connects your eSIM, resetting it will stop you from losing its profile. To prevent this:
- Look for carrier backup options:
Some carriers may have a tool or app that is used for backing up the eSIM profile; use these to save your eSIM settings.
- Save Activation Details:
Keep a record of your eSIM QR code, the activation PIN, or other specific information from the carrier. These will surely help you get it back if it’s not done by itself in case your eSIM is not there.
Step-by-Step Guide to Resetting Your iPhone Without Losing eSIM
Resetting your iPhone does not have to be so hard. The following is how you can reset your device while keeping your eSIM:

Step 1: Back Up Your eSIM Profile
- Open Settings > Cellular > Cellular Plans to check on your eSIM.
- Take a screenshot of the information provided by eSIM, while noting important details like the ICCID number or name.
- Contact your carrier to see if eSIM can be brought back. Also, ask if we need more backup.
Step 2: Navigate to Factory Reset Settings
- Open the Settings app and, then tap General.
- Scroll down to Transfer or Reset iPhone.
- Tap Erase All Content and Settings.
Make sure the option “Keep eSIM” is selected accordingly. If you do not see this option, then give up and ask Apple’s Support to make sure your settings.
Step 3: Initiate the Reset Process
- Once you have made sure of your selection, it will start erasing the data on the iPhone right away and restore it to its original settings.
- This process can take several minutes. Charge your phone or plug it in.
Step 4: Restoring Your eSIM After the Reset
- After the reset is complete, go to Settings > Cellular > Add Cellular Plan.
- If your eSIM was not brought back by itself, tap the activation code the carrier sent you. Or provide a PIN by hand.
- Restart your iPhone to make sure that the plan works correctly.
These steps will make sure that you have a smooth reset process without deleting your eSIM profile.
Alternative Methods to Preserve Your eSIM During a Reset
If you need more methods to protect your eSIM, here are some options that also explain how to restore your iPhone without eSIM:
Using iCloud for eSIM Backup
iCloud includes the settings for eSIM in its backups if you choose to back up your whole iPhone. If you restore your iCloud backup after a reset, it will include your eSIM profile, along with other settings.
Utilizing Third-Party Tools and Services
Some third-party apps, like Tenorshare or Dr.Fone, has tools for making backups, including eSIM profiles. They can help during resets.
Troubleshooting Common Issues
Even with careful steps, things can go wrong. Here’s how to troubleshoot common problems:
What to Do If Your eSIM Isn’t Restored Automatically
- Go to Settings > Cellular > Add Cellular Plan.
- Enter the eSIM activation information from your carrier.
Fix Activation Errors Post-Reset
If your eSIM won’t start working:
- Restart your iPhone.
- Make sure that your internet is steady.
- Contact your carrier for further assistance.

FAQs: Resetting Your iPhone and eSIM
Can I reset my iPhone without any backup?
While you can reset your iPhone without a backup, it’s not a good idea. You might lose all personal data, including apps, contacts, and eSIM profiles.
How to reactivate eSIM if it’s deleted during reset?
If you delete your eSIM, you should contact your carrier to get a new QR code or manual activation PIN to restore your plan.
What happens to eSIM when I erase all settings?
If you select “Erase All Content and Settings,” your eSIM will remain intact unless you delete it yourself.
Can I switch eSIM to another iPhone after a reset?
Yes, but you will need to transfer the eSIM plan into your new iPhone with your carrier’s app or activation details.
What should I do if my eSIM activation fails?
Make sure that you update your iPhone with the latest version of iOS. Check with the carrier about their activation steps and then try again. If the problems continue, get in touch with support. In some cases, you may need additional instructions on how to restore your iPhone without eSIM.