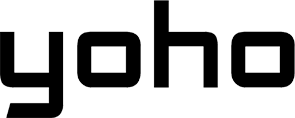Whether you have ever used iMessage for instant communication or not, it gets really annoying if it suddenly stops working. Indeed, from activation failures to synchronization issues, there are many reasons why any iMessage problem may appear. So, this guide covers iMessage problems, their causes, and fixes for iPhone, iPad, and Mac.

Common iMessage Problems and Their Causes
iMessage is a strong, trustworthy service. However, no technology is perfect, so it may encounter problems at times. Therefore, the first step in resolving a problem affecting you is to understand its underlying cause. Finally, the most common problems are explained in detail.
Activation Errors
Any issues that prevent iMessage from connecting to the correct account on your iPhone, iPad, or Mac are called activation problems. These typically show up as messages like “Waiting for Activation” or “Activation Failed.” Causes can range from poor internet connection to incorrect date and time settings. As a result, iMessage won’t work until it’s activated properly.
Messages Sending as SMS
Sometimes, iMessages can switch back to SMS, which you identify by green text bubbles instead of blue. Indeed, this usually happens when iMessage systems are down or your internet is poor. So, that means messages will still reach their place. However, SMS lacks read confirmations and security. Therefore, users lose iMessage’s features.
iMessage Not Working with Specific Contacts
The annoying part is, that iMessage works perfectly with some contacts and not with others. So, this might happen if the person you’re messaging turned off iMessage or is not available from Apple systems. Also, wrong contact details, like old emails or phone numbers, might be a cause of talking problems.
iMessage Not Syncing Across Devices
Probably, one of the most useful features of iMessage is sharing messages across devices. However, different sharing problems prevent messages from appearing on all devices linked to the same Apple ID. In many cases, the common cause may be the wrong configuration of iCloud or lack of permissions. Also, some devices may have old software.
Internet or Network Issues
Wi-Fi has to have a stable internet connection, or this will not work with iMessage. Moreover, if the Wi-Fi is weak, the mobile data fails, or the network has many restrictions, iMessage will stop working.
Incorrect Settings
Wrong iMessage settings, like different Send & Receive settings, can cause messages to fail. Also, this can also happen if someone turns off the service.
Carrier-Related Issues
If your service provider does not fully support iMessage, then you will face problems in turning on or sending messages. Moreover, the not compatibility of carrier-specific updates or the lack of an active SMS plan is also bound to interrupt the service.
Software Bugs or Outdated iOS
Problems in older iOS versions may be the issues that stop iMessage from working. Moreover, usual updates not only fix problems but also improve how things work together and security

How to Fix iMessage Activation Issues
Check Internet Connection
iMessage requires a stable internet connection to activate. So, try switching between Wi-Fi and mobile to see which one works. For Wi-Fi, restart your router if necessary.
Verify Date and Time Settings
Go to Settings > General > Date & Time and make sure you turn on “Set Automatically.” Otherwise, the wrong time zones will confuse the Apple systems. So, this will confuse and, eventually, a problem to activate.
Restart Your Device
That will help restart your device. So, it will clear a short-term software problem that may be preventing you from activating it. In many cases, a simple restart often fixes the problem.
Toggle iMessage Off and On
Switch iMessage off through Settings > Messages, then after a minute switch it back on again. So, this refreshes its connection with Apple’s systems.
Sign Out and Back into Apple ID
Go to Settings -> [Your Name] -> Sign Out, then sign back in. So, it refreshes the connection of your Apple ID and iMessage services.
Check Carrier Settings
Carrier settings updates inform the network. In turn, they show your device can use the latest features in Apple messaging services. To update by yourself, just go to Settings, then tap General and About. If there is an available update, it will notify you.
Reset Network Settings
A restart of the network settings can indeed solve ongoing connection problems. Specifically, this option is under Settings > General > Reset > Reset Network Settings. Note that it will clear the saved Wi-Fi passwords.
Update iOS to the Latest Version
When you update your device, you address fixes and how things work together for services such as iMessage. So, to check for updates, go to Settings > General > Software Update.
Contact Your Carrier
Some other features require your service provider to turn on things like SMS or MMS explicitly, which in turn turns on the iMessage feature. So, please contact your service provider for any questions or problems.
Contact Apple Support
In extreme cases, Apple Support may need to provide advanced fixing. Furthermore, this includes checks that might be more detailed for your device and region.

Steps to Fix iMessage Not Sending or Receiving Messages
- Ensure Proper Internet Access: Messages won’t send if your device lacks a good connection.
- Verify Send & Receive Settings: Settings -> Messages -> Send & Receive - verify the correct email selected, and phone number selected.
- Delete Problematic Threads: Sometimes, old conversations can have small problems. Start a fresh conversation to test.
- Toggle Airplane Mode: On the device, turn on airplane mode, wait 10 seconds, and turn it off to refresh all network connections.

How to Fix iMessage Problems on macOS
iMessage on macOS works great when it works in perfect harmony with your iPhone and iPad, but when it doesn’t, the annoyance is very obvious. So, these steps will help you fix common macOS-specific iMessage problems.
Check Your Internet Connection
Make sure your Mac connects to a working Wi-Fi network. Also, open your browser and try accessing any website; this will confirm that your internet is up and running. Otherwise, restart the router or switch to another network.
Verify iMessage is Enabled
Open the Messages application; go to Settings > iMessage, and check the option that says “Enable this account.” Otherwise, if that is not selected, you won’t get iMessage on your Mac.
Restart the Messages App
Quit the Messages app: Go to the menu and select Quit Messages, or use Command + Q. Afterwards, it should reopen fresh to clear minor problems.
Sign Out and Back into iMessage
Go to Messages > Settings > iMessage, log out your Apple ID, and sign in again. So, this process can reconnect a stable connection to Apple’s systems.
Check Date and Time Settings
You must set accurate date and time settings for server connections. Specifically, go to System Settings > Date & Time and select the checkbox “Set date and time automatically.”
Sync iMessage with iCloud
To ensure your messages show on all your devices, check this: System Settings > Apple ID > iCloud. Next, ensure that you have turned on Messages iCloud sharing. You should check that box, at least.
Check Your Send & Receive Settings
Select the correct Apple ID, phone number, and email in Messages > Settings > Accounts. So, these determine through which and where you can send/receive messages.
Restart Your Mac
That will reset temporary system problems that may be affecting iMessage. So, restart your Mac from the Apple menu.
Reset NVRAM/PRAM
If the problem continues, reset the system memory to reset your Mac’s settings. Next, start your Mac again, but immediately hold Option + Command + P + R during the boot sound until the Apple logo appears.
Update macOS to the Latest Version
Older versions of macOS might have small problems that mess up iMessage. So, look for updates under System Settings > Software Update, and install any updates.
Check for Blocked Contacts
Contacts added to the blocked contacts list will no longer be able to contact you. So, to review your blocked list, go into Messages > Settings > Blocked Contacts and make the proper adjustments.
Reset Network Settings
If the problem is the wrong setup of the network, restart the network settings on your Mac. Also, forget and reconnect to your Wi-Fi, or use System Settings > Network to manage advanced settings.
Contact Apple Support
If all fixing steps fail, then Apple Support can indeed check more complex problems of your Mac or account.
Carrier-Related iMessage Issues
Most of the time, it is the carrier-related factors that mess with iMessage. So, understanding and addressing these will save you time and annoyance.
- Ensure iMessage Compatibility: First, check with your service provider if they support iMessage in the area you are living or on your plan.
- Verify SMS Plan: Also, you need an active SMS plan for iMessage. If not, you will not be able to turn it on because the initial setup of iMessage involves sending one or more SMS.
- Install Carrier Updates: Next, go to Settings > General > About. It will pop up if an update is available. You must install it.
- Contact Your Carrier: If some messaging services are off, or if switching SIM cards broke iMessage, contact support.
- eSIM Considerations: Moreover, in the case of an eSIM, ensure that you turn on the number and attach it to iMessage.
Using eSIM with iMessage: Common Issues and Fixes
- Activate Properly: First, ensure that you turn on your eSIM and include a valid data plan.
- Messaging Settings: Then, turn on iMessage on the phone number of the eSIM.
- Check Compatibility: Also, ensure that your service provider and device support iMessage over eSIM.
- Resetting iMessage: Once you have installed the new eSIM, you’ll accordingly switch off and then on the option for messaging.
- Contact your carrier for support: Finally, if turning on continues, then you should contact your service provider.
FAQs about iMessage Not Working
Does Yoho Mobile Work With iMessage?
Yes, Yoho Mobile supports iMessage. To ensure it works correctly, activate your Yoho Mobile eSIM with a valid data plan and enable iMessage under Settings > Messages. If any issues arise, you can contact Yoho Mobile support for assistance.
🎁 Exclusive Offer for Our Readers!🎁Enjoy a 12% discount on your orders with Yoho Mobile. Use the code 🏷 YOHOREADERSAVE 🏷 at checkout. Stay connected and save more on your trips with our eSIM. Don’t miss out—start saving today! |
Can iMessage work without an Apple ID?
No, iMessage requires an Apple ID to work. You need to sign in with your Apple ID under Settings > Messages to enable and use iMessage across your devices.
Why are my iMessages sending out of order?
Out-of-order messages can happen due to incorrect date and time settings or slow network connections. Ensure “Set Automatically” is enabled under Settings > General > Date & Time and check your internet connection for stability.
Can I use iMessage while traveling internationally?
Yes, you can use iMessage internationally as long as you have an internet connection via Wi-Fi or mobile data. To avoid additional charges, ensure you disable “Send as SMS” under Settings > Messages, as SMS messages might incur roaming fees.